This module enables you to import into Iziago account statements provided by your banks:
 You can configure Iziago APIs to retrieve, in this module, the list of accounts connected to Ponto, the list of balances for an account connected to Ponto for a given period, and the list of transactions for an account connected to Ponto for a given period.
You can configure Iziago APIs to retrieve, in this module, the list of accounts connected to Ponto, the list of balances for an account connected to Ponto for a given period, and the list of transactions for an account connected to Ponto for a given period.
Importing account statement files
Prerequisite: To import your bank account statements, you must:
- Have the Display right and the Import & delete right on the Account statements module. These rights are defined in the Users and Rights > User administration > Users menu.
- Have activated the Account statements module on the bank account for which you wish to import the account statement. To do so:
- Select Settings > General settings > Bank accounts.
- Click on the desired account.
- In the Activated modules section, activate the Accounts statements module by clicking on the cursor in the Activation column.

Click to enlarge
- Click on Save.
For now, only statements that are ISO 20022 compliant can be imported. As a reminder, the goal of ISO 20022 is to standardize banking messages (direct debits, transactions, account statements, etc.) exchanged between financial institutions around the world.
Please contact your bank to know if they can provide you with files in the camt.053.001.02 format (account statements structured in the ISO 20022 standard). If so, the Account statements > Reception > Import account statements menu enables you to import these files.
Importing account statements
- Select Account statements > Reception > Import account statement files.
- Click in the File to import field, and select the file you wish to import.
- Leave camt.053.001.02 selected in the Statement type field.
- Click on Import. Once the importation is completed, Iziago displays a detailed report and informs you of any error. If you wish, you can export the report in PDF format by clicking on
 .
.
- Select Account statements > Statements > Display account statements to view your bank balances and the various transactions contained in the imported statement.
Displaying importation reports
- Select Account statements > Reception > Import account statement files.
- Click on Importation history at the top of the screen.
- The details of the imported files are displayed in a table: Importation date, user that imported the file, file name, number of statements, if the importation succeeded, failed or was ignored.
- You can click on the line of the desired report to display it in the Importation report and export its information as PDF. To do so, click on
 .
.
Connecting your bank accounts to Ponto
Setting up your account statements
Prerequisite: To connect your bank accounts to Ponto, you must:
- Subscribe to at least one of Iziago’s modules: Payments, Direct debits or Cash forecasting.
- Subscribe to the Automatic account statement retrieval option.
- Activate the Account statements module on the bank accounts for which you have subscribed in the Automatic account statement retrieval option.
- Have the Display right and the Import & delete right on the Account statements feature. These rights are defined in the Users and Rights > User administration > Users menu.
- Have the Display right and the Create, modify & delete right on the Settings feature of the Account Statements module. These rights are defined in the Users and Rights > User administration > Users menu.
- Select Account statements > Settings > Account statements setting:
- If you have no account registered, Iziago displays a window for the creation of your first account. Enter the information of your bank account, especially the BIC of your bank.
- If your bank accounts are already saved in Iziago, follow step n°2 of this procedure. To add a bank account, see Bank accounts.
- In the Ponto information screen, scroll through the Ponto presentation by clicking on > and then on Start my registration. The Ponto connection page is displayed.
- Create a Ponto account and register in Ponto the bank accounts already created in Iziago (or log into your Ponto account if you already have one).
- From your Ponto account, select the accounts you wish to authorize for Iziago and click on Authorize.
- If you have not entered the date and the bank balance of the bank accounts you have just connected, the Account statement settings window is displayed in Iziago. Select the date of your bank balance and enter the closing booked balance on that date. It is recommended that you enter the previous day's balance, which should not include your current or future transactions.
- The Account statements setting table in Iziago is updated:
- The Ponto status column is updated:
| Status |
Definition |
| Not available |
The bank account is created in Iziago but not yet authorized for a connection by Ponto. |
| Available, not connected |
The bank of the account is available in Ponto but the bank account is not authorized by Ponto. |
| Connected |
The bank account is authorized for a connection by Ponto. The date of the connection is indicated. |
Unknown
Enter the BIC |
The bank account is created in Iziago. To initiate a connection in Ponto, you must enter the BIC of the bank. To do so, click on the link. |
Not available
I wish to be notified |
The bank account is created in Iziago but your bank is not available in Ponto. Click on the link to be notified once the bank is available so that you can initiate the connection in Ponto. |
Not available
Notification request sent |
Your request to be informed about the availability of the bank in Ponto has been registered in Iziago. |
- The Status in “Automatic account statement retrieval” option column is added. You can enable/disable the option by clicking on the cursor in the Status in “Automatic account statement retrieval” option column. The green color indicates that the option is enabled.
- The Revoke access to Ponto button is displayed. It enables you to delete the connection between the Iziago and Ponto accounts.
- The Add accounts in Ponto button is displayed. It enables you to access the Ponto login page to add your bank accounts.
- The Synchronize Ponto data button is displayed. It enables you to retrieve your latest bank account data from Ponto.
- If you registered in Ponto other accounts than the ones registered in Iziago, a second table displays them:
- You can create the accounts in Iziago as well by clicking on + Create on the line of the desired account and entering the account information.
- You can associate a bank account registered in Ponto with a bank account in Iziago that does not have a number. To do so:
- Click on Associate on the line of the desired account.
- Select in the drop-down list the Iziago account and click on Associate.
Authorize access to your bank accounts
The European Payment Directive (PSD2) requires banks to request renewal of account access authorization every 90 days. Three days before the Ponto authorization expires, Iziago displays the status of this authorization for each of your bank accounts in the Account statements > Settings > Account statements setting and Account statements > Settings > Display account statements menus. You can then log in to Ponto to renew the authorization.
Displaying your bank account statements
Prerequisite: To display your bank account statements, you must:
- Select Settings > General settings > Bank accounts.
- Click on the desired account.
- In the Activated modules section, activate the Automatic account statement retrieval option by clicking on the cursor in the Activation column.

Click to enlarge
- Click on Save.
If you have connected your bank accounts in Ponto and have subscribed to the Automatic account statement retrieval option, your bank statements are automatically retrieved every night:
- Your bank balances are displayed in a table in the Account statements > Settings > Display account statements menu. If you wish, you can refresh the table by clicking on
 .
.
- The different transactions contained in your bank statements are displayed in the Account statements > Statements > Display account statements menu.
- Your bank balances are automatically retrieved in the Cash forecasting > Reconciliation > Adjust balances menu to enable you to adjust your forecast balances and your bank balances.
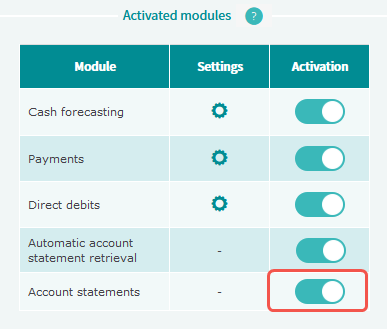
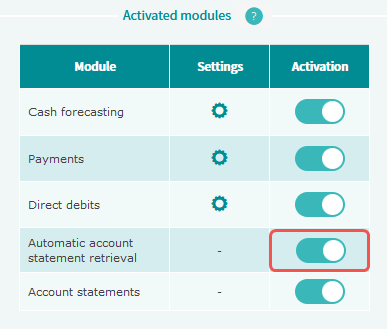
![]() You can also display your bank account statements on the Iziago mobile application.
You can also display your bank account statements on the Iziago mobile application.