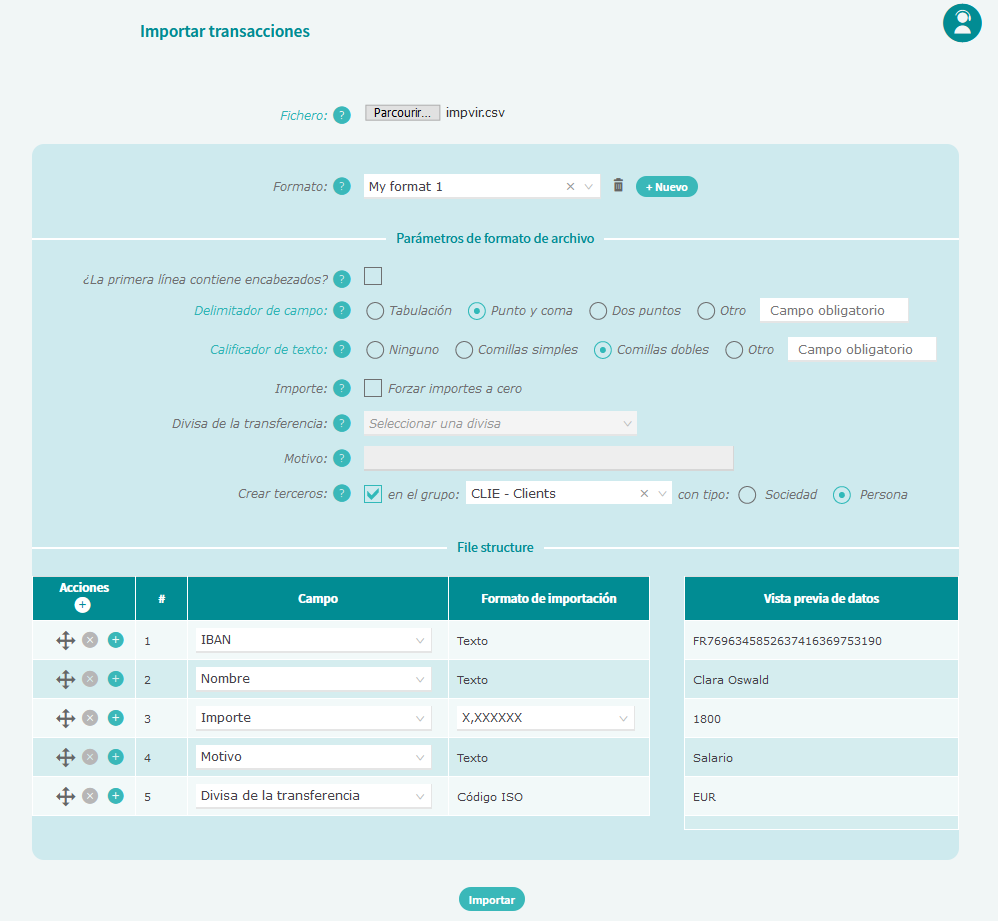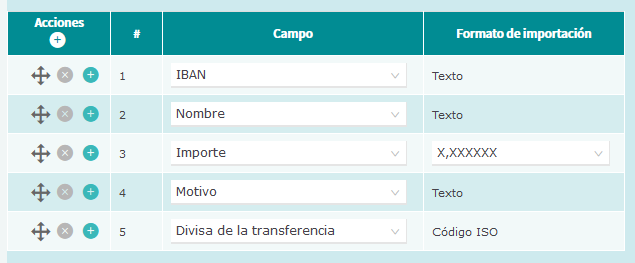Crear una remesa de transferencias nacionales, internacionales o SEPA
Requisitos previos: Consulte los apartados Terminología, Requisitos previos y Derechos.
La pantalla Transferencias nacionales muestra las remesas nacionales existentes que tiene autorización para ver. La pantalla Transferencias internacionales muestra las remesas internacionales existentes que tiene autorización para ver. La pantalla Transferencias SEPA muestra las remesas SEPA existentes que tiene autorización para ver.
- En función de sus necesidades, proceda de la manera siguiente:
- Seleccione Pagos > Remesas > Transferencias SEPA o pulse el botón de acceso directo correspondiente de su cuadro de mandos.
- Seleccione Pagos > Remesas > Transferencias internacionales o pulse el botón de acceso directo correspondiente de su cuadro de mandos.
- Seleccione Pagos > Remesas > Transferencias nacionales.
- Tiene dos posibilidades:
- Si no ha creado ninguna cuenta a cargar en el menú Parametraje > Ajustes generales > Cuentas bancarias, Iziago muestra una ventana de creación. Cubra los campos y, a continuación, pulse Registrar.
- Si ya dispone de una cuenta a cargar registrada, pulse Crear remesa. La pantalla Introducir información de remesa se abre.
El botón Crear plantilla de remesa le permite crear una plantilla de remesa.
Nota: Si no dispone de una remesa existente, se muestra automáticamente la pantalla Introducir información de remesa.
- Seleccione el subtipo de remesa adecuado: O rdinaria, nómina o tesorería.
- Seleccione el titular de la cuenta de deudor, así como la cuenta de deudor. En función de los ajustes de pago guardados para la cuenta seleccionada, el resto de los campos se cumplimentan automáticamente.
- Modifique o complete la información necesaria de la remesa.
Recordatorio: Pulse los botones de la esquina derecha de una sección para ampliarla o contraerla.
- En caso necesario, revise y modifique la fecha de ejecución de la remesa.
Nota: Si la fecha de ejecución de una remesa ya ha pasado, la remesa no puede enviarse.
- Pulse el botón Registrar. La pantalla Editar información de remesa se abre. Desde aquí, es posible:
Introducir las transferencias de una remesa
Requisitos previos: Debe crear acreedores en el módulo Base de datos de terceros y disponer del derecho Utilizar para los grupos a los que pertenezcan los acreedores de las transferencias.
- Asegúrese de que se muestre la remesa adecuada en la pantalla Editar información de remesa. De lo contrario, realice el procedimiento siguiente:
- En función de sus necesidades, proceda de la manera siguiente:
- Seleccione Pagos > Remesas > Transferencias SEPA o pulse el botón de acceso directo correspondiente de su cuadro de mandos.
- Seleccione Pagos > Remesas > Transferencias internacionales o pulse el botón de acceso directo correspondiente de su cuadro de mandos.
- Seleccione Pagos > Remesas > Transferencias nacionales.
- Pulse Buscar. En la pantalla se muestra el formulario de búsqueda.
- Introduzca los campos apropiados y, a continuación, pulse Ver. En la pantalla se muestra una tabla de resultados.
- Seleccione la remesa en la tabla para visualizarla en la pantalla Editar información de remesa.
- Pulse Nueva transferencia encima de la tabla en la sección Transferencias. Los campos de la tabla pueden introducirse.
- En la columna Beneficiaro, seleccione el beneficiaro de la transferencia (hay una función de búsqueda disponible). Para crear un nuevo beneficiaro, pulse Añadir nuevo acreedor.
Notas: En el caso de las transferencias nacionales, únicamente se pueden seleccionar acreedores que ya figuren definidos en la base de datos de terceros y cuya cuenta esté domiciliada en el mismo país que el de la cuenta del emisor. En el caso de las transferencias SEPA, únicamente se pueden seleccionar acreedores que ya figuren definidos en la base de datos de terceros y cuya cuenta esté domiciliada en el área SEPA. En el caso de las transferencias internacionales, únicamente se pueden seleccionar acreedores que ya figuren definidos en la base de datos de terceros.
- La cuenta vinculada al acreedor seleccionado se introduce automáticamente en la columna Cuenta de acreedor. Si el acreedor tiene varias cuentas, seleccione la cuenta deseada.
Consejo: Si ha añadido varios acreedores a su remesa de pagos, puede ordenarlos alfabéticamente pulsando  .
.
- Introduzca el motivo de la transferencia.
Consejo: Puede aplicar el mismo motivo para todas las transferencias de la misma remesa pulsando  . La ventana Aplicar motivo común se abre. En el campo Motivo, introduzca el motivo que se aplicará a todas las transferencias y pulse Aplicar.
. La ventana Aplicar motivo común se abre. En el campo Motivo, introduzca el motivo que se aplicará a todas las transferencias y pulse Aplicar.
- Introduzca el importe de la transferencia.
Nota: Si desea definir el importe de la transferencia más adelante, puede introducir un 0 o dejar el campo vacío (en ese caso, al guardar la transferencia, el importe se configurará automáticamente en 0). Las transferencias con un importe 0 deben eliminarse o modificarse para poder enviarlas al banco.
- La columna Divisa muestra EUR si se trata de una transferencia SEPA. En el caso de las transferencias nacionales, se muestra la divisa de la cuenta del acreedor. Para las transferencias internacionales, la divisa que se muestra es la del país introducido en el campo País de la entidad bancaria al crear el tercero y su cuenta.
Nota: Es posible modificar la divisa de las transferencias internacionales. No es posible modificar la divisa mostrada para las transferencias nacionales y SEPA.
- Puede introducir el código de transacción y el código presupuestario de la transferencia de acuerdo con el indicador de apunte en cuenta de la remesa (sección Campos adicionales):
- Si ha seleccionado «Un adeudo para cada transferencia» como indicador de apunte en cuenta en la sección Campos adicionales, las columnas Código de transacción y Código presupuestario se muestran en la tabla de transferencias.
- Si ha seleccionado «Un adeudo para todas las transferencias» como indicador de apunte en cuenta en la sección Campos adicionales, los campos Código de transacción y Código presupuestario se muestran en la parte inferior de la pantalla en la sección Información de las transacciones de previsión.
- Si lo desea, puede completar los campos adicionales expandiendo la(s) sección(es) en la parte inferior de la pantalla.
Recordatorio: Pulse los botones de la esquina derecha de una sección para ampliarla o contraerla.
- Si lo desea, puede añadir otra transferencia a esta remesa. Para ello, pulse otra vez Nueva transferencia encima de la tabla.
- Para guardar la transferencia, pulse Registrar.
Nota: La referencia de extremo a extremo de cada transferencia se genera de forma automática. Si lo desea, puede introducirla manualmente en el formulario de edición.
Añadir transferencias a una remesa importando un archivo de texto con separador
Requisitos previos:
- Consulte Derechos.
- Un archivo de texto con separador debe contener los datos de las órdenes a importar en Iziago. Si ha introducido un identificador interno para terceros registrados en su base de datos, puede importar archivos que contienen sólo el identificador interno del tercero y el importe de la orden; Iziago recuperará automáticamente la información del tercero (nombre, número de cuenta, etc.) de su base de datos. Si no ha introducido un identificador interno para el tercero en su base de datos, el archivo importado debe contener al menos el nombre y el número de cuenta del tercero.
Asegúrese de que sólo tiene una orden por línea y que el archivo no contiene una línea vacía.
- Asegúrese de que se muestre la remesa adecuada en la pantalla Editar información de remesa. En caso contrario:
- Realice el procedimiento siguiente:
- Seleccione Pagos > Remesas > Transferencias SEPA o pulse el botón de acceso directo correspondiente de su cuadro de mandos.
- Seleccione Pagos > Remesas > Transferencias internacionales o pulse el botón de acceso directo correspondiente de su cuadro de mandos.
- Seleccione Pagos > Remesas > Transferencias nacionales.
- Pulse Buscar. En la pantalla se muestra el formulario de búsqueda.
- Introduzca los campos apropiados y, a continuación, pulse Ver. En la pantalla se muestra una tabla de resultados.
- Seleccione la remesa en la tabla para visualizar su información en la pantalla Editar información de remesa.
- Pulse Importar transferencias en la sección Transferencias.
- Pulse el campo Fichero y seleccione el archivo que desea importar. Se mostrarán entonces nuevos campos.
- En el campo Nombre de formato, puede:
- Seleccionar el formato de importación que se usará. Para modificar el formato, consulte Editar un formato de importación.
- Introducir el nombre del formato si este es su primer formato de importación.
- En la sección Parámetros de formato de archivo:
- Indique si su archivo contiene un encabezado.
- Indique el delimitador de campo utilizado.
- Indique si su archivo contiene un calificador de texto. De lo contrario, seleccione Otro.
- Marque la casilla Forzar importes a cero si desea que cada transferencia importada con este formato presente un cero como importe en Iziago, con independencia del importe definido en el archivo.
- Si el campo Divisa de la transferencia no está definido en el archivo, seleccione la divisa que se definirá de manera predeterminada para las transferencias internacionales importadas.
Nota: En el caso de las transferencias SEPA, la divisa es siempre el euro. Para las transferencias nacionales, la divisa es la divisa de la cuenta de adeudo.
- Para aplicar el mismo motivo a todas las transferencias importadas, defina el campo Motivo. Si el valor Motivo aparece indicado en su archivo, no introduzca este campo.
- Los terceros importados que aún no estén registrados en la base de datos de terceros se registrarán automáticamente en ella. Especifique en qué grupo se registrarán los terceros y si deben registrarse como Sociedad o Persona.
- Pulse Ver antes de importar.
- En la sección Estructura del archivo:
- Seleccione los campos de Iziago que se corresponden con las columnas de su archivo.
- Seleccione el formato de importación de cada campo (cuando proceda).
- Ordene las líneas de modo que coincidan con el orden de las columnas de su archivo:
- Pulse
 para eliminar una línea.
para eliminar una línea.
- Pulse
 para añadir una línea.
para añadir una línea.
- Arrastre y suelte el icono
 para organizar las líneas en el orden que desee.
para organizar las líneas en el orden que desee.
- Pulse Importar. El formato de importación se guarda automáticamente. Una vez finalizada la importación, Iziago muestra un informe en el que se detalla el número de transacciones correctas, erróneas e ignoradas. El informe puede exportarse en formato PDF pulsando
 .
.
Ejemplo: Este es el contenido de un archivo .csv empleado para importar 2 transferencias:

Estos son los ajustes empleados para importar este archivo .csv.

Pulse la imagen para ampliarla
Un formato de importación es un conjunto de ajustes de importación (delimitador de campo, calificador de texto, estructura del archivo, etc.). El uso de un formato de importación permite ahorrar tiempo en la importación de transferencias. Una práctica recomendada sería guardar como formatos de importación los ajustes que utilice con más frecuencia.
Requisitos previos: Para crear, editar o eliminar un formato de importación, debe disponer de un archivo con separador que contenga las transferencias para importar en Iziago.
Requisitos previos: Consulte Derechos.
Para crear su primer formato de importación, consulte Añadir transferencias a una remesa importando un archivo de texto con separador. Para crear un nuevo formato:
- Asegúrese de que se muestre la remesa adecuada en la pantalla Editar información de remesa. En caso contrario:
- Realice el procedimiento siguiente:
- Seleccione Pagos > Remesas > Transferencias SEPA o pulse el botón de acceso directo correspondiente de su cuadro de mandos.
- Seleccione Pagos > Remesas > Transferencias internacionales o pulse el botón de acceso directo correspondiente de su cuadro de mandos.
- Seleccione Pagos > Remesas > Transferencias nacionales.
- Pulse Buscar. En la pantalla se muestra el formulario de búsqueda.
- Introduzca los campos apropiados y, a continuación, pulse Ver. En la pantalla se muestra una tabla de resultados.
- Seleccione la remesa en la tabla para visualizar su información en la pantalla Editar información de remesa.
- En la pantalla Editar información de remesa, pulse Importar transferencias. Se muestra la pantalla Importar transacciones.
- Pulse el campo Fichero y seleccione el archivo que desea importar. Se mostrarán entonces nuevos campos.
- En el campo Formato, pulse Nuevo. Se muestra la pantalla Añadir nuevo formato.
- Defina la configuración de formato de su archivo:
- Nombre de formato
- Use la casilla correspondiente para indicar si el archivo de texto con separador contiene encabezados.
- Delimitador de campo: Indique qué carácter determinará el final de un campo y el principio del siguiente.
- Calificador de texto: Si cada campo está rodeado por un carácter que deba ignorarse durante la importación, indique cuál es ese carácter.
Ejemplo: Para importar correctamente la transferencia que se muestra a continuación, las comillas dobles deben definirse como calificador de texto.

- Marque la casilla Forzar importes a cero si desea que cada transferencia importada con este formato presente un cero como importe en Iziago, con independencia del importe definido en el archivo.
- Seleccione la divisa que se definirá de manera predeterminada para las transferencias internacionales importadas.
Nota: En el caso de las transferencias SEPA, la divisa es siempre el euro. En el caso de las transferencias nacionales, la divisa es la misma que la de la cuenta de deudor.
- Para aplicar el mismo motivo a todas las transferencias importadas, defina el campo Motivo.
- Marque la casilla Crear terceros si desea poder importar transferencias para terceros que no figuran en la base de datos. En ese caso, determine el grupo y el tipo. Si no marca esta casilla, únicamente podrá importar transferencias para terceros que figuren en la base de datos.
- Indique los parámetros de la estructura del archivo, es decir, la información que se incluye en el archivo de texto con separador y en qué orden se presentan los datos. Esto permite asignar la información en los campos de Iziago. Use los botones de la columna Acciones para añadir o eliminar líneas en la tabla, así como para cambiar su orden.
Ejemplo:

Pulse la imagen para ampliarla
- Pulse Registrar.
Requisitos previos: Consulte Derechos.
- Asegúrese de que se muestre la remesa adecuada en la pantalla Editar información de remesa. En caso contrario:
- Realice el procedimiento siguiente:
- Seleccione Pagos > Remesas > Transferencias SEPA o pulse el botón de acceso directo correspondiente de su cuadro de mandos.
- Seleccione Pagos > Remesas > Transferencias internacionales o pulse el botón de acceso directo correspondiente de su cuadro de mandos.
- Seleccione Pagos > Remesas > Transferencias nacionales.
- Pulse Buscar. En la pantalla se muestra el formulario de búsqueda.
- Introduzca los campos apropiados y, a continuación, pulse Ver. En la pantalla se muestra una tabla de resultados.
- Seleccione la remesa en la tabla para visualizar su información en la pantalla Editar información de remesa.
- En la pantalla Editar información de remesa, pulse Importar transferencias. Se muestra la pantalla Importar transacciones.
- Seleccione un fichero para importar.
- En la lista desplegable Formato, seleccione el formato que desee editar.
- Edite los datos deseados. Para obtener información sobre cada campo y sección, consulte Crear un formato de importación.
- Pulse Importar. Sus transferencias se importarán en Iziago y sus modificaciones se guardarán.
Requisitos previos: Consulte Derechos.
- Asegúrese de que se muestre la remesa adecuada en la pantalla Editar información de remesa. En caso contrario:
- Realice el procedimiento siguiente:
- Seleccione Pagos > Remesas > Transferencias SEPA o pulse el botón de acceso directo correspondiente de su cuadro de mandos.
- Seleccione Pagos > Remesas > Transferencias internacionales o pulse el botón de acceso directo correspondiente de su cuadro de mandos.
- Seleccione Pagos > Remesas > Transferencias nacionales.
- Pulse Buscar. En la pantalla se muestra el formulario de búsqueda.
- Introduzca los campos apropiados y, a continuación, pulse Ver. En la pantalla se muestra una tabla de resultados.
- Seleccione la remesa en la tabla para visualizar su información en la pantalla Editar información de remesa.
- En la pantalla Editar información de remesa, pulse Importar transferencias. Se muestra la pantalla Importar transacciones.
- Seleccione un fichero para importar.
- En la lista desplegable Formato, seleccione el formato que desee eliminar.
- Pulse
 al lado del campo Formato.
al lado del campo Formato.
- En la ventana Eliminar formato de importación, pulse Suprimir.
Requisitos previos: Consulte Derechos.
La pantalla Historial de importación está formada por un panel de búsqueda en su parte superior y una tabla de resultados que se muestra únicamente si existe al menos un informe que coincida con los criterios de búsqueda. En caso contrario, se muestra el mensaje «No existe ningún informe».
- Asegúrese de que se muestre la remesa adecuada en la pantalla Editar información de remesa. En caso contrario:
- Realice el procedimiento siguiente:
- Seleccione Pagos > Remesas > Transferencias SEPA o pulse el botón de acceso directo correspondiente de su cuadro de mandos.
- Seleccione Pagos > Remesas > Transferencias internacionales o pulse el botón de acceso directo correspondiente de su cuadro de mandos.
- Seleccione Pagos > Remesas > Transferencias nacionales.
- Pulse Buscar. En la pantalla se muestra el formulario de búsqueda.
- Introduzca los campos apropiados y, a continuación, pulse Ver. En la pantalla se muestra una tabla de resultados.
- Seleccione la remesa en la tabla para visualizar su información en la pantalla Editar información de remesa.
- En la pantalla Editar información de remesa, pulse Importar transferencias. Se muestra la pantalla Importar transacciones.
- Pulse Historial de importación en la parte superior de la pantalla.
- Seleccione el año y el mes deseados en el panel de búsqueda.
- En la tabla de resultados, puede ver la siguiente información relativa a los informes incluidos: fecha de importación, usuario que importó el archivo, nombre del archivo, número de transferencias incluidas en el archivo, duración de la importación, número de transferencias importadas correctamente, número de transferencias cuya importación fue errónea y número de líneas ignoradas (p. ej., las líneas vacías se ignoran).
- Si lo desea, puede:
- Exportar como PDF la información de un informe. Para ello, pulse
 en la línea correspondiente.
en la línea correspondiente.
- Pulsar una línea para ver el informe en la pantalla Informe de importación.
Nota: La pantalla Informe de importación también se muestra automáticamente después de cada importación.
Requisitos previos: Consulte los apartados Terminología, Requisitos previos y Derechos.
Por defecto, la tabla muestra todas las remesas existentes para las que disponga del derecho de visualización. En función del menú que haya seleccionado, las remesas visualizadas pueden contener transferencias nacionales, internacionales o SEPA.
- En función de sus necesidades, proceda de la manera siguiente:
- Seleccione Pagos > Remesas > Transferencias SEPA o pulse el botón de acceso directo correspondiente de su cuadro de mandos.
- Seleccione Pagos > Remesas > Transferencias internacionales o pulse el botón de acceso directo correspondiente de su cuadro de mandos.
- Seleccione Pagos > Remesas > Transferencias nacionales.
- Para encontrar fácilmente una remesa en la tabla, puede:
- Filtrar la tabla introduciendo los campos apropiados en la sección de búsqueda.
- Cambiar el orden de clasificación de una columna pulsando su encabezado.
- Realizar una búsqueda. Para ello:
- Pulse Buscar. En la pantalla se muestra el formulario de búsqueda.
- Introduzca los campos apropiados y, a continuación, pulse Ver. En la pantalla se muestra una tabla de resultados.
- Para ver los detalles de una remesa, selecciónela en la tabla. Las transferencias de la remesa (si existen) se muestran en una tabla de la sección Transferencias en la parte inferior de la pantalla.
Consejo:
- Durante la visualización de los detalles de una remesa, puede cambiar rápidamente de una remesa a otra con ayuda de la lista desplegable Remesa o pulsando los botones
 .
.
- Durante la visualización de los detalles de una transferencia, puede cambiar rápidamente de una transferencia a otra con ayuda de la lista desplegable Transferencia o pulsando los botones
 .
.
Enviar una remesa de transferencias descargándola
Este procedimiento le permite descargar una remesa de transferencias nacionales, internacionales o SEPA como un archivo .xml. Luego, puede enviar este archivo a su entidad bancaria por sus propios medios.
El estándar (SEPA o ISO 20022), el formato (p. ej., pain.001.001.003) y el nombre del archivo .xml dependen de los ajustes de pago.
Requisitos previos:
- Asegúrese de que la remesa que va a descargarse se muestre en la pantalla Editar información de remesa. De lo contrario, realice el procedimiento siguiente:
- En función de sus necesidades, proceda de la manera siguiente:
- Seleccione Pagos > Remesas > Transferencias SEPA o pulse el botón de acceso directo correspondiente de su cuadro de mandos.
- Seleccione Pagos > Remesas > Transferencias internacionales o pulse el botón de acceso directo correspondiente de su cuadro de mandos.
- Seleccione Pagos > Remesas > Transferencias nacionales.
- Pulse Buscar. En la pantalla se muestra el formulario de búsqueda.
- Introduzca los campos apropiados y, a continuación, pulse Ver. En la pantalla se muestra una tabla de resultados.
- En la tabla, seleccione la remesa que desea descargar. La remesa se muestra en la pantalla Editar información de remesa.
- Pulse el botón Descargar en la parte superior o inferior de la pantalla.
Nota: Se muestra un mensaje de advertencia si se descarga una remesa que contiene la misma información que una remesa enviada (deudor, cuenta bancaria, fecha de ejecución, importe, etc.). Puede cancelar o confirmar la descarga.
- Si no ha guardado la dirección web de su entidad bancaria, se abrirá una pantalla. Le recomendamos indicar la dirección del sitio web de su entidad bancaria, puesto que así podremos redirigirle hacia dicho sitio web una vez descargada la remesa. Introduzca la dirección y pulse Continuar. Si no desea introducir la dirección del sitio web de su entidad bancaria, pulse Ignorar.
- Se abre la ventana de autenticación. Introduzca el código de 4 dígitos de la tarjeta de autenticación correspondiente a la casilla solicitada y, a continuación, pulse Confirmar.
- La remesa se descarga en su ordenador y se considera entonces, para Iziago, como enviada a la entidad bancaria.
- Aparece una ventana. Usted puede:
- Imprimir la confirmación,
- Enviar notificaciones,
- Copiar la remesa a plantilla.
- No olvide enviar la remesa descargada a su entidad bancaria por sus propios medios.
Nota: Si ha introducido la dirección web de su entidad bancaria, Iziago abre la página del sitio web introducido en una nueva pestaña para que pueda importar el archivo descargado rápidamente.
Generar una transacción de previsión después de enviar una remesa
Este procedimiento le permite definir la generación de una o varias transacciones de previsión cuando una remesa de transferencias se envía mediante descarga.
Requisitos previos:
- Consulte los apartados Terminología, Requisitos previos y Derechos.
- Debe contar con una suscripción al módulo Previsión de tesorería.
- Debe tener activadas la(s) cuenta(s) de deudor en el módulo Previsión de tesorería.
Una vez que haya descargado su remesa de transferencias, Iziago genera una o varias transacciones de previsión, dependiendo del Indicador de apunte en cuenta (sección Campos adicionales de la remesa) que haya seleccionado:
- Si se trata de una remesa de transferencias nacionales o SEPA y se ha seleccionado «Un adeudo para todas las transferencias» como Indicador de apunte en cuenta, Iziago generará una única transacción de previsión para el conjunto de la remesa.
- Si se trata de una remesa de transferencias internacionales y se ha seleccionado «Un adeudo para todas las transferencias» como Indicador de apunte en cuenta, Iziago generará una única transacción de previsión para cada divisa incluida en la remesa.
- Si se ha seleccionado «Un adeudo para cada transferencia» como Indicador de apunte en cuenta, Iziago generará una transacción de previsión para cada transferencia incluida en la remesa.
Editar una remesa de transferencias nacionales, internacionales o SEPA
Requisitos previos: Consulte los apartados Terminología, Requisitos previos y Derechos.
- En función de sus necesidades, proceda de la manera siguiente:
- Seleccione Pagos > Remesas > Transferencias SEPA o pulse el botón de acceso directo correspondiente de su cuadro de mandos.
- Seleccione Pagos > Remesas > Transferencias internacionales o pulse el botón de acceso directo correspondiente de su cuadro de mandos.
- Seleccione Pagos > Remesas > Transferencias nacionales.
- Pulse Buscar. En la pantalla se muestra el formulario de búsqueda.
- Introduzca los campos apropiados y, a continuación, pulse Ver. En la pantalla se muestra una tabla de resultados.
- Seleccione la remesa deseada en la tabla. La remesa se muestra en la pantalla Editar información de remesa.
- Introduzca o modifique la información que desee.
Recordatorio: Pulse los botones de la esquina derecha de una sección para ampliarla o contraerla.
- Pulse el botón Registrar.
Editar las transferencias de una remesa
Requisitos previos: Consulte los apartados Terminología, Requisitos previos y Derechos.
- En función de sus necesidades, proceda de la manera siguiente:
- Seleccione Pagos > Remesas > Transferencias SEPA o pulse el botón de acceso directo correspondiente de su cuadro de mandos.
- Seleccione Pagos > Remesas > Transferencias internacionales o pulse el botón de acceso directo correspondiente de su cuadro de mandos.
- Seleccione Pagos > Remesas > Transferencias nacionales.
- Pulse Buscar. En la pantalla se muestra el formulario de búsqueda.
- Introduzca los campos apropiados y, a continuación, pulse Ver. En la pantalla se muestra una tabla de resultados.
- Seleccione la remesa deseada en la tabla. La remesa se muestra en la pantalla Editar información de remesa.
- Efectúe una de las acciones siguientes en la tabla de transferencias:
- Introduzca o modifique la información necesaria de la transferencia y, a continuación, pulse el botón Registrar.
- En la línea de la transferencia que desea editar:
- Pulse
 . La transferencia se muestra en la pantalla Editar transferencia.
. La transferencia se muestra en la pantalla Editar transferencia.
- Introduzca o modifique la información necesaria de la transferencia.
Nota: Por defecto, la referencia de extremo a extremo se genera de forma automática. Puede introducirla manualmente en esta pantalla.
Recordatorio: Pulse los botones de la esquina derecha de una sección para ampliarla o contraerla.
- Pulse el botón Registrar.
Eliminar una remesa de transferencias nacionales, internacionales o SEPA
Eliminar una remesa y sus transferencias
Requisitos previos: Consulte los apartados Terminología, Requisitos previos y Derechos.
- En función de sus necesidades, proceda de la manera siguiente:
- Seleccione Pagos > Remesas > Transferencias SEPA o pulse el botón de acceso directo correspondiente de su cuadro de mandos.
- Seleccione Pagos > Remesas > Transferencias internacionales o pulse el botón de acceso directo correspondiente de su cuadro de mandos.
- Seleccione Pagos > Remesas > Transferencias nacionales.
- En la tabla, pulse
 en la línea de la remesa que desea eliminar.
en la línea de la remesa que desea eliminar.
- En la ventana de confirmación, pulse el botón Suprimir.
Nota: Las remesas también pueden eliminarse desde la pantalla Editar información de remesa con ayuda del botón Suprimir situado en la parte superior de la pantalla.
Eliminar una transferencia de una remesa
Requisitos previos: Consulte los apartados Terminología, Requisitos previos y Derechos.
- En función de sus necesidades, proceda de la manera siguiente:
- Seleccione Pagos > Remesas > Transferencias SEPA o pulse el botón de acceso directo correspondiente de su cuadro de mandos.
- Seleccione Pagos > Remesas > Transferencias internacionales o pulse el botón de acceso directo correspondiente de su cuadro de mandos.
- Seleccione Pagos > Remesas > Transferencias nacionales.
- Pulse Buscar. En la pantalla se muestra el formulario de búsqueda.
- Introduzca los campos apropiados y, a continuación, pulse Ver. En la pantalla se muestra una tabla de resultados.
- Seleccione la remesa deseada en la tabla. La remesa se muestra en la pantalla Editar información de remesa.
Las transferencias de una remesa pueden verse en la tabla de la sección «Transferencias» en la parte central de la pantalla Editar información de remesa.
- Efectúe una de las acciones siguientes en la tabla de transferencias:
- Pulse
 en la línea de la transferencia que desea eliminar. Pulse el botón Registrar para guardar su eliminación.
en la línea de la transferencia que desea eliminar. Pulse el botón Registrar para guardar su eliminación.
- Pulse
 en la línea de la transferencia que desea eliminar. En la pantalla Editar transferencia, pulse el botón Suprimir para eliminar esta transferencia. En la ventana de confirmación, pulse el botón Suprimir.
en la línea de la transferencia que desea eliminar. En la pantalla Editar transferencia, pulse el botón Suprimir para eliminar esta transferencia. En la ventana de confirmación, pulse el botón Suprimir.
2.9.1.0
 Español
Español