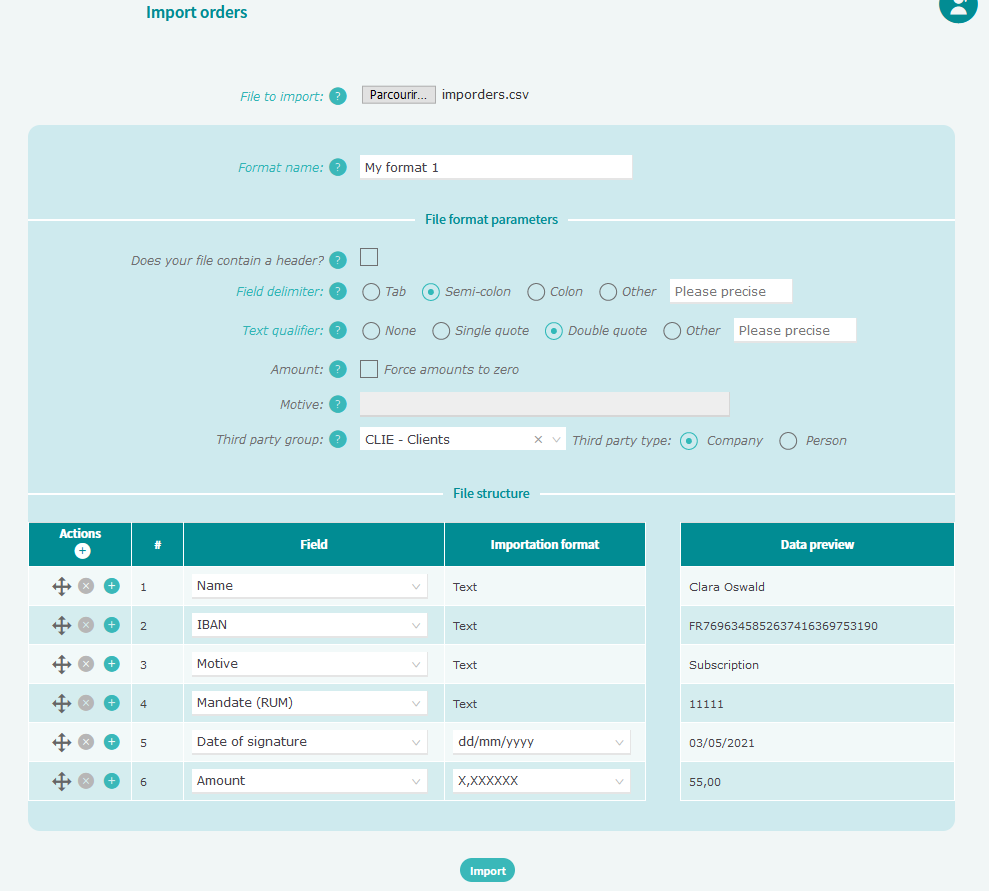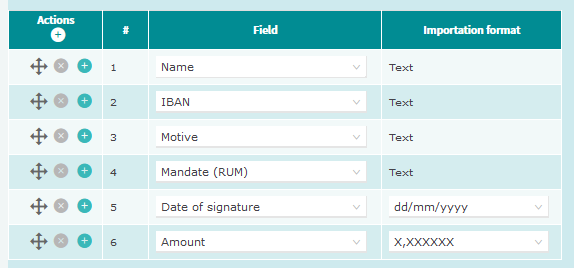Creating a direct debit remittance
Prerequisite: Refer to Terminology, Prerequisite and Rights.
- Depending on your needs, proceed as follows:
- Select Direct debits > Remittances > SEPA direct debits or click on the corresponding shortcut button in your dashboard. Iziago displays the existing SEPA remittances that you are enabled to view.
- Select Direct debits > Remittances > Direct debits. Iziago displays the existing SEPA remittances that you are enabled to view.
- You have two possibilities:
- If you have not created a creditor account in the Settings > General settings > Bank accounts menu, Iziago displays a creation window. Fill in the fields and click on Save.
- If you have already registered a creditor account:
- Click on + Create remittance. The Enter remittance information screen is displayed.
The + Create remittance template button enables you to create a remittance template.
Note: If you have not created a remittance, the Enter remittance information screen is automatically displayed.
- Select the creditor as well as the creditor account.
The other fields are automatically filled in depending on the direct debits settings saved for the selected account.
- Modify or complete the desired remittance information.
Reminder: Click on the buttons at the right hand corner of a section to expand or collapse it.
- If necessary, check and modify the remittance execution date.
Note: If the execution date of a remittance is in the past, the remittance cannot be downloaded.
- Click on Save. The Edit remittance information screen is displayed. It enables you to:
Entering the order of a remittance
- Ensure that the appropriate remittance is displayed in the Edit remittance information screen. Otherwise, proceed as follows:
- Depending on your needs, proceed as follows:
- Select Direct debits > Remittances > SEPA direct debits or click on the corresponding shortcut button in your dashboard.
- Select Direct debits > Remittances > Direct debits.
- Click on Search. The search form is displayed.
- Enter the appropriate fields, then click on Display. A result table is displayed.
- Click on the remittance in the table to display it in the Edit remittance information screen.
- Click on + New order above the table in the Orders section. The fields in the table can be entered:
- Debtor: Enter the order debtor. To do so, perform one of the following actions:
- Search for the debtor of the order. For example, you can enter the first characters of the name. The names containing the entered combination are displayed in the drop-down list.
Notes: For SEPA direct debits, you can only select the debtors who are already defined in the third-party database and whose account is domiciled in the SEPA zone.
- create a debtor by clicking on + Add new debtor. The Add new third party window is displayed. Enter the third-party’s information.
Note: You must have the necessary rights.
- Debtor account: The account linked to the selected debtor is automatically entered.
Tip: If you have added several debtors to your direct debit remittance, you can sort them alphabetically by clicking on  .
.
- Motive: Enter the motive of the order.
Tip: You can apply the same motive for all orders of the same remittance by clicking on  . The Apply common motive window is displayed. In the Motive field, enter the motif that will be applied to all orders and click on Apply.
. The Apply common motive window is displayed. In the Motive field, enter the motif that will be applied to all orders and click on Apply.
- Mandate: Enter the number of the mandate.
- Mandate signature date: Enter the date when the mandate was signed.
- Amount: Enter the amount of the order.
Note: If you wish to define the order amount later, you can enter 0 or leave the field empty (in this case, when saving the order, the amount will automatically be 0). The orders with 0 must be deleted or modified to be downloaded.
- If you wish, you can complete the additional fields by expanding the section(s) at the bottom of the screen. For example, you can enter the Transaction code and Budgetary code of the order according to the batch booking of the remittance (Additional fields section):
- If you have chosen “One single credit for each order” as batch booking in the Additional fields section, the Transaction code and Budgetary code fields are displayed in the Edit order screen in the Forecast transaction information section. You can access this screen by clicking on
 on the line of the desired order.
on the line of the desired order.
- If you have chosen "One batch credit for all orders" as batch booking in the Additional fields section, the Transaction code and Budgetary code fields are displayed at the bottom of the screen in the Forecast transaction information section.
Note: These fields are displayed only if you have subscribed to the Cash forecasting module.
Reminder: Click on the buttons at the right hand corner of a section to expand or collapse it.
- If you wish, you can add another order in this remittance. To do so, click again on + New order above the table.
- To save the remittance, click on Save.
Note: The end-to-end reference for each order is generated automatically. If you wish, you can enter it manually in the edit form.
Adding direct debits in a remittance by importing a text file with separator
Prerequisites:
- Refer to Rights.
- A text file with separator must contain the data of the orders to be imported in Iziago. If you have entered an internal identifier for third parties registered in your database, you can import files containing only the internal identifier of the third party and the amount of the order. Iziago will automatically retrieve the information of the third party (name, account number, etc.) from your database. If you have not entered an internal identifier for the third party in your database, the imported file must contain at least the name and account number of the third party.
Make sure that there is one order per line in the file and the file has no empty line.
- Make sure that the appropriate remittance is displayed in the Edit remittance information screen. If it is not the case, proceed as follows:
- Depending on your needs, proceed as follows:
- Select Direct debits > Remittances > SEPA direct debits or click on the corresponding shortcut button in your dashboard.
- Select Direct debits > Remittances > Direct debits.
- Click on Search. The search form is displayed.
- Enter the appropriate fields, then click on Display. A result table is displayed.
- Click on the remittance in the table to display its information in the Edit remittance information screen.
- Click on Import orders in the Orders section.
- Click in the File to import field and select the file you wish to import. New fields are displayed.
- In the Format name field, you can:
- Select the importation format to be used. To modify the format, refer to Editing importation format.
- Enter the name of the format if this is your first importation format.
- In the File format parameters section:
- Indicate if your file contains a header.
- Indicate the used field delimiter.
- Indicate if your file contains a text qualifier. Otherwise, select Other.
- Select the Force amounts to zero option if you wish that every imported order with this format has zero as amount in Iziago, regardless of the amount in the file.
- To give the same motive to every imported order, define the Motive field. If the Motive is indicated in your file, do not enter this field.
- Imported third parties that are not yet registered in the third party database will automatically be registered there. Specify in which group the third parties will be registered and whether they should be registered as Company or Person.
- Click on View before import.
- In the File structure section:
- Select the fields of Iziago that correspond to the columns of your file.
- Select the importation format of each field (when required).
- Arrange the lines so that they match the order of the columns of your file:
- Click on
 to delete a line.
to delete a line.
- Click on
 to add a line.
to add a line.
- Drag and drop the
 icon to arrange the lines in the order of your choice.
icon to arrange the lines in the order of your choice.
- Click on Import. The importation format is automatically saved. Once the importation completed, Iziago displays a report detailing the number of successful, failed and ignored orders. You can export the report in PDF format by clicking on
 .
.
Example: Here is the content of a .csv file used to import 2 orders:

Here are the settings used to import this .csv file.

Click to enlarge
An importation format is a set of importation settings (field delimiter, text qualifier, file structure, etc.) Using an importation format makes you save time when importing orders. As a good practice, we advise you to save frequently used settings as importation formats.
Prerequisite: To create, edit or delete an importation format, you must have a file with a separator containing orders to import into Iziago.
Prerequisites: Refer to Rights.
To create your first importation format, refer to Adding direct debits in a remittance by importing a text file with separator. To create a new format:
- Make sure that the appropriate remittance is displayed in the Edit remittance information screen. If it is not the case, proceed as follows:
- Depending on your needs, proceed as follows:
- Select Direct debits > Remittances > SEPA direct debits or click on the corresponding shortcut button in your dashboard.
- Select Direct debits > Remittances > Direct debits.
- Click on Search. The search form is displayed.
- Enter the appropriate fields, then click on Display. A result table is displayed.
- Click on the remittance in the table to display its information in the Edit remittance information screen.
- In the Edit remittance information screen, click on Import orders button. The Import orders screen is displayed.
- Click in the File to import field and select the file you wish to import. New fields are displayed.
- In the Format field, click on + New. The Add new format screen is displayed.
- Define the format settings of your file:
- Format name
- Use the checkbox to indicate if the text file with separator contains headers.
- Field delimiter: Indicate which character determines the end of a field and the beginning of the next one.
- Text qualifier: If each field is surrounded by a character to be ignored during the importation, indicate what is this character.
- Example: In order to import correctly the following order, the double quote must be defined as text qualifier.

- Select the Force amount to zero option if you wish that every imported order with this format has zero as amount in Iziago, whatever the amount defined in the file.
- To give the same motive to every imported order, define the Motive field.
- Select the Create third parties option to import orders for third parties that do not exist in the database. In this case, determine their group and their type. If you do not select the option, you can import orders only for the third parties existing in the database.
- Indicate the parameters of the file structure, that is the information contained in the text file with separator and in which order the information is presented. This enables the information to be mapped into Iziago fields. Use the buttons in the Actions columns to add/remove lines in the table or change their order.
Example:

Click to enlarge
- Click on Save.
Prerequisites: Refer to Rights.
- Make sure that the appropriate remittance is displayed in the Edit remittance information screen. If it is not the case, proceed as follows:
- Depending on your needs, proceed as follows:
- Select Direct debits > Remittances > SEPA direct debits or click on the corresponding shortcut button in your dashboard.
- Select Direct debits > Remittances > Direct debits.
- Click on Search. The search form is displayed.
- Enter the appropriate fields, then click on Display. A result table is displayed.
- Click on the remittance in the table to display its information in the Edit remittance information screen.
- In the Edit remittance information screen, click on Import orders. The Import orders screen is displayed.
- Select a file to import.
- From the Format drop-down list, select the format you wish to edit.
- Edit the desired data. For information on each field and section, refer to Creating an importation format.
- Click on Import. Your orders are imported into Iziago and your modifications are saved.
Prerequisites: Refer to Rights.
- Make sure that the appropriate remittance is displayed in the Edit remittance information screen. If it is not the case, proceed as follows:
- Depending on your needs, proceed as follows:
- Select Direct debits > Remittances > SEPA direct debits or click on the corresponding shortcut button in your dashboard.
- Select Direct debits > Remittances > Direct debits.
- Click on Search. The search form is displayed.
- Enter the appropriate fields, then click on Display. A result table is displayed.
- Click on the remittance in the table to display its information in the Edit remittance information screen.
- In the Edit remittance information screen, click on Import orders. The Import orders screen is displayed.
- Select a file to import.
- From the Format drop-down list, select the format you wish to delete.
- Click on
 next to the Format field.
next to the Format field.
- In the Delete importation format window, click on Delete.
Displaying an importation report
Prerequisites: Refer to Rights.
The Importation history screen is made of a search panel at the top of the screen, and a result table which is displayed only if there exists at least one report which corresponds to the search criteria; otherwise, the message “No existing report” is displayed.
- Make sure that the appropriate remittance is displayed in the Edit remittance information screen. If it is not the case, proceed as follows:
- Depending on your needs, proceed as follows:
- Select Direct debits > Remittances > SEPA direct debits or click on the corresponding shortcut button in your dashboard.
- Select Direct debits > Remittances > Direct debits.
- Click on Search. The search form is displayed.
- Enter the appropriate fields, then click on Display. A result table is displayed.
- Click on the remittance in the table to display its information in the Edit remittance information screen.
- In the Edit remittance information screen, click on Import orders. The Import orders screen is displayed.
- Click on Importation history at the top of the screen.
- Select the desired year and month.
- In the result table, you can see the following information regarding the listed reports: Importation date, user that imported the file, file name, number of orders contained in the file, importation duration, number of orders successfully imported, number of orders whose importation has failed, and number of ignored lines (empty lines for example are ignored).
- If you wish, you may:
- Export as PDF the information of a report. To do so, click on the PDF icon on the appropriate line.
- Click on a line to display the report into the Importation report screen.
Note: The Importation report screen is also automatically displayed after each importation.
Prerequisite: Refer to Terminology, Prerequisite and Rights.
By default, the table displays all the existing remittances that you have the rights to display.
- Depending on your needs, proceed as follows:
- Select Direct debits > Remittances > SEPA direct debits or click on the corresponding shortcut button in your dashboard.
- Select Direct debits > Remittances > Direct debits.
- To find a remittance in the table easily, you can:
- Filter the table by entering the appropriate fields in the search section.
- Change a column sorting order by clicking on its header.
- Perform a search. To do so:
- Click on Search. The search form is displayed.
- Enter the appropriate fields, then click on Display. A result table is displayed.
- To display the details of a remittance, click on it in the table. The remittance orders (if there are any) are displayed in a table, in the Orders section in the center of the screen.
Downloading a direct debit remittance by downloading it
This procedure enables you to download a direct debits remittance as a .xml file. You can then send the file to your bank by your own means.
The standard (SEPA or ISO 20022), the format (for example pain.001.001.003) and the .xml file name depend on the direct debits settings.
Prerequisite:
- Ensure that the remittance to be downloaded is displayed in the Edit remittance information screen. Otherwise, proceed as follows:
- Depending on your needs, proceed as follows:
- Select Direct debits > Remittances > SEPA direct debits or click on the corresponding shortcut button in your dashboard.
- Select Direct debits > Remittances > Direct debits.
- Click on Search. The search form is displayed.
- Enter the appropriate fields, then click on Display. A result table is displayed.
- In the table, click on the remittance to be downloaded. The remittance is displayed in the Edit remittance information screen.
- Click on Download at the top or at the bottom of the screen.
Note: A warning message appears if you download a remittance containing the same information as a downloaded remittance (creditor, bank account, execution date, amount, etc.). You can either cancel or confirm the download.
- If you have not registered your bank's website address, a window is displayed. We advise you to fill in with the address of your bank's website, this will enable you to be redirected to this website once your remittance has been downloaded. Enter the address and click on Save. If you do not wish to enter your bank's website address, click on Ignore.
- The authentication window is displayed. Enter the 4-digit code on your authentication card corresponding to the requested box, then click on Confirm.
- The remittance is downloaded to your desktop and then considered, for Iziago, as sent to the bank.
- A window is displayed. You can:
- Print a confirmation,
- Send the transaction notifications,
- Copy the remittance into a template.
- Do not forget to send the downloaded remittance to your bank by your own means.
Note: If you have entered your bank's website address, Iziago opens the page of the entered website in a new tab so that you can import the downloaded file quickly.
- If you have subscribed to the Cash forecasting module, Iziago generates one or more forecast transactions, depending on the Batch booking you have chosen:
- If you have chosen "One batch credit for all orders" as the Batch booking, Iziago will generate a single forecast transaction for the whole remittance.
- If you have chosen "One single credit for each order" as the Batch booking, Iziago will generate a forecast transaction for each order contained in the remittance.
Editing a direct debit remittance
Prerequisite: Refer to Terminology, Prerequisite and Rights.
- Depending on your needs, proceed as follows:
- Select Direct debits > Remittances > SEPA direct debits.
- Select Direct debits > Remittances > Direct debits.
- Click on Search. The search form is displayed.
- Enter the appropriate fields, then click on Display. A result table is displayed.
- Click on the desired remittance in the table. The remittance is displayed in the Edit remittance information screen.
- Enter or modify the desired information.
Reminder: Click on the buttons at the right hand corner of a section to expand or collapse it.
- Click on Save.
Editing the order of a remittance
- Depending on your needs, proceed as follows:
- Select Direct debits > Remittances > SEPA direct debits.
- Select Direct debits > Remittances > Direct debits.
- Click on Search. The search form is displayed.
- Enter the appropriate fields, then click on Display. A result table is displayed.
- Click on the desired remittance in the table. The remittance is displayed in the Edit remittance information screen.
- Perform one of the following actions in the order table:
- Enter or modify the necessary information of the order, then click on Save.
- On the line of the order to be edited:
- Click on
 . The order is displayed in the Edit order screen.
. The order is displayed in the Edit order screen.
- Enter or modify the necessary information of the order.
Note: By default, the end-to-end reference is generated automatically. You can enter it manually in this screen.
Reminder: Click on the buttons at the right hand corner of a section to expand or collapse it.
- Click on Save.
Deleting a direct debit remittance
Prerequisite: Refer to Terminology, Prerequisite and Rights.
Deleting a remittance and its direct debits
- Depending on your needs, proceed as follows:
- Select Direct debits > Remittances > SEPA direct debits.
- Select Direct debits > Remittances > Direct debits.
- Click on Search. The search form is displayed.
- Enter the appropriate fields, then click on Display. A result table is displayed.
- In the table, click on
 on the line of the remittance to be deleted.
on the line of the remittance to be deleted.
- In the confirmation window, click on Delete.
Note: A remittance can also be deleted from the Edit remittance information screen by using the Delete button at the top of the screen.
Deleting a direct debit from a remittance
- Depending on your needs, proceed as follows:
- Select Direct debits > Remittances > SEPA direct debits.
- Select Direct debits > Remittances > Direct debits.
- Click on Search. The search form is displayed.
- Enter the appropriate fields, then click on Display. A result table is displayed.
- Click on the desired remittance in the table. The remittance is displayed in the Edit remittance information screen.
- You can view the orders of a remittance in the table of the Orders section, in the center of the Edit remittance information screen.
- Perform one of the following actions in the order table:
- Click on
 on the line of the order to be deleted. Click on Save to save your deletion.
on the line of the order to be deleted. Click on Save to save your deletion.
- Click on
 on the line of the order to be deleted. In the Edit order screen, click on Delete to delete this order. In the confirmation window, click on Delete.
on the line of the order to be deleted. In the Edit order screen, click on Delete to delete this order. In the confirmation window, click on Delete.
2.9.1.0